Live Chat Setup
Overview
MoonChat is a great way for teams to correspond live with customers. Once you install MoonChat on your website, you will be able to manage messages through your Supermoon message inbox.
Steps to install on Shopify
- Navigate to the Supermoon Settings (bottom left of your screen)
- Click ‘MoonChat’
- On the ‘Configure’ tab
- Enter the URL of the website on which you wish to install the MoonChat widget (example: https://businessname.com/)
- Enter the ‘Team Name’ you would like displayed in the MoonChat widget
- Toggle ‘Show Advanced Settings’ to see all configuration options
- Configure MoonChat visual settings (if desired)
- Click ‘Save’
- Configure ‘Quick Answers’ (if desired)
- Click ‘Save’
- If you have already linked your Shopify store, click ‘Install’
- If you have not connected your Shopify store, you can do so now by clicking ‘Link Shopify’
- Click ‘Done’
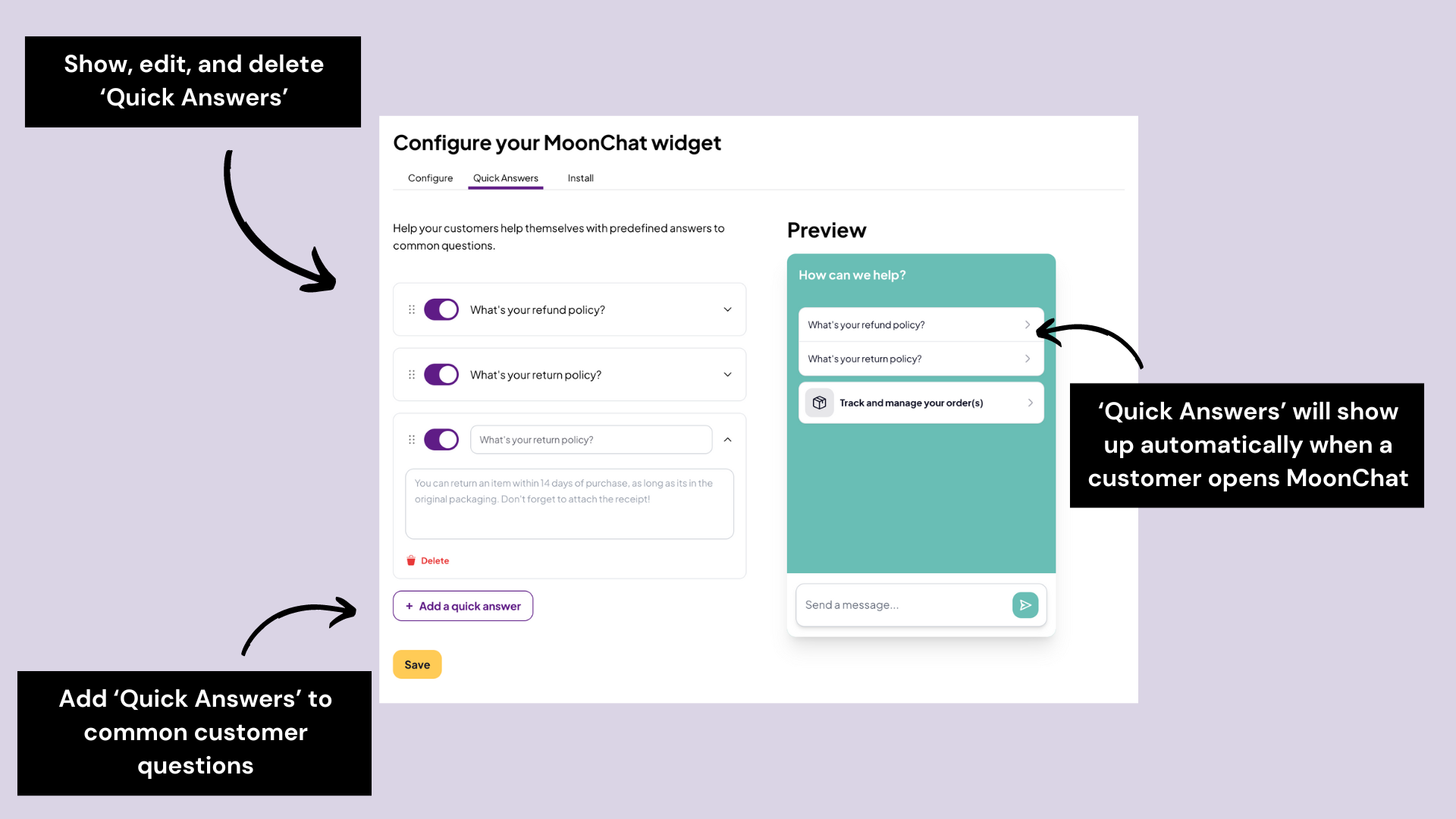
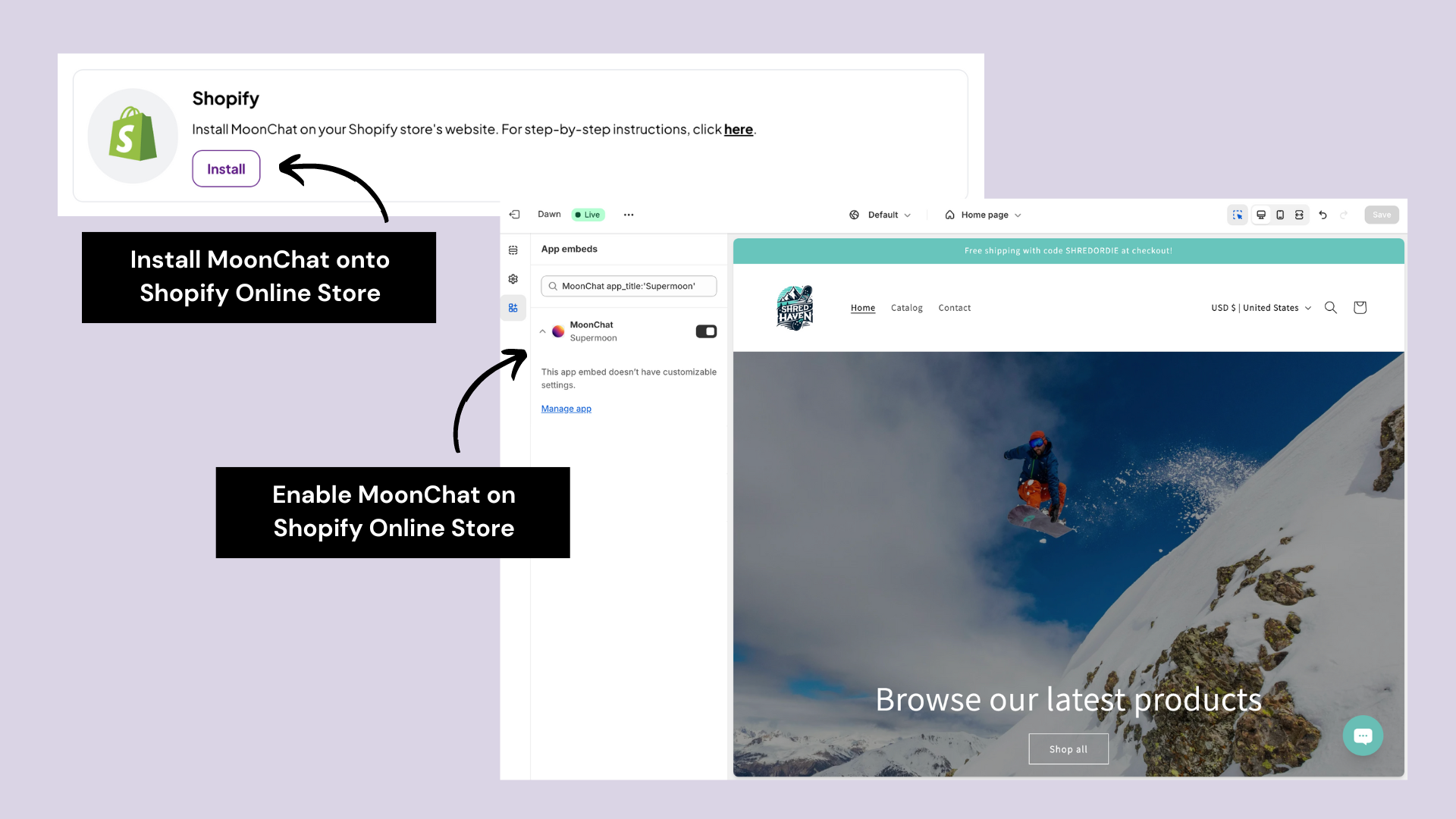
Note: Remember to toggle ‘Enable MoonChat’ to ON under ‘Show Advanced Settings’ to show MoonChat on your website.
Manual Installation
To manually install the MoonChat widget on your website, copy-paste the code found in the install tab of the MoonChat page in your Supermoon settings into your website’s header.
Configuration Options
- Website URL: Here you can enter the URL of the website on which you will be installing the MoonChat widget. If you’d like to use it on multiple websites, separate each URL with a comma.
- Team Name: This is the name of your team as seen by customers in the MoonChat widget.
- Theme Color: Choose a color that corresponds to your company’s brand.
- Widget Position: This is where MoonChat will show up on your website to customers.
- Online Schedule: Set the hours during which you’re available to chat with customers live.
- Online Welcome Message: This is sent to the customer when they first open the chat and you are online.
- Offline Welcome Message: This is sent to the customer when they first open the chat and you are offline.
- Online AI Handoff Message: This is sent to the customer when they request to talk to a person and you are online.
- Offline AI Handoff Message: This is sent to the customer when they request to talk to a person and you are offline.
- Fallback AI Handoff Message: This is sent to the customer if the AI determines it can’t answer a question.
- Enable AI Auto Answers (Pro Feature): If enabled, MoonChat will use what it knows about your business along with product and inventory information pulled from Shopify to automatically answer customer questions.
- Show ‘Powered by Supermoon’ Footer (Pro Feature): Toggle this switch off to hide the ‘Powered by Supermoon’ footer at the bottom of the widget.
- Show on Mobile: By default, MoonChat will show up on both desktop and mobile. Toggle this switch off if you don’t want MoonChat to show up on mobile.
- Enable MoonChat: Use this toggle to show/hide MoonChat on your website.
Ready to get started?
Don't miss out on the opportunity to leverage the power of AI. Take the leap into the future now!
Try for free